Hier sehen Sie, wie Sie eine Desktop Verknüpfung im Windows Server via Gruppenrichtlinie anlegen können, um so Clients mit denselben Links auszustatten.
Wollen Sie sicherstellen, dass auf den Desktops der Benutzer eine bestimmte Verknüpfung vorhanden ist (z.B. ein Link auf ein Support-Programm, etc.), können Sie das mit Hilfe von Microsoft Server 2008 (und höher) bequem über Gruppenrichtlinien (GPO) erledigen.
Hier sehen Sie, wie Sie ein Desktop-Verknüpfung via Gruppenrichtlinie (GPO) anlegen können.
So geht's:
Server-Manager öffnen
Dort können Sie dann z.B. auf oberster Ebene eine Gruppenrichtlinie hinzufügen. Hierfür gehen Sie in dem Baum auf Gruppenrichtlinien->Gesamtstruktur: Domänenname->Domänen->Domänenname und klicken dieses Element mit der rechten Maustaste an (der Domänenname ist natürlich der Ihrer Domäne). Dann klicken Sie im Kontextmenü auf den Punkt Gruppenrichtlinienobjekt hier erstellen und verknüpfen… und das Fenster Neues Gruppenrichtlinienelement erscheint.
Öffnen Sie den Server-Manager und finden Sie die Gruppenrichtlinienverwaltung dort unter Features, oder gehen Sie den Weg über Programme->Verwaltung->Gruppenrichtlinienverwaltung oder über Ausführen (Windows-Taste+R) und starten das Programm gpmc.msc.
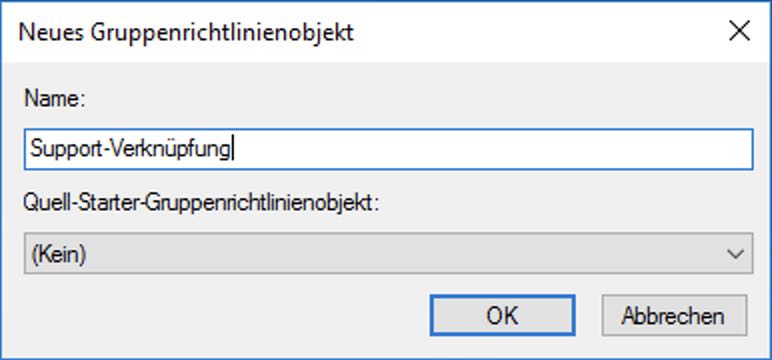
Der Gruppenrichtlinien-Editor
Nach dem Klick auf OK ordnet sich das Element in den Baum ein. Hier klicken Sie es dann mit der rechten Maustaste an und gehen auf den Punkt Bearbeiten. Das Fenster Gruppenrichtlinien-Editor erscheint. Wählen Sie nun den Pfad Computerkonfiguration->Einstellungen->Windows-Einstellungen->Verknüpfungen im Baum (links) aus.
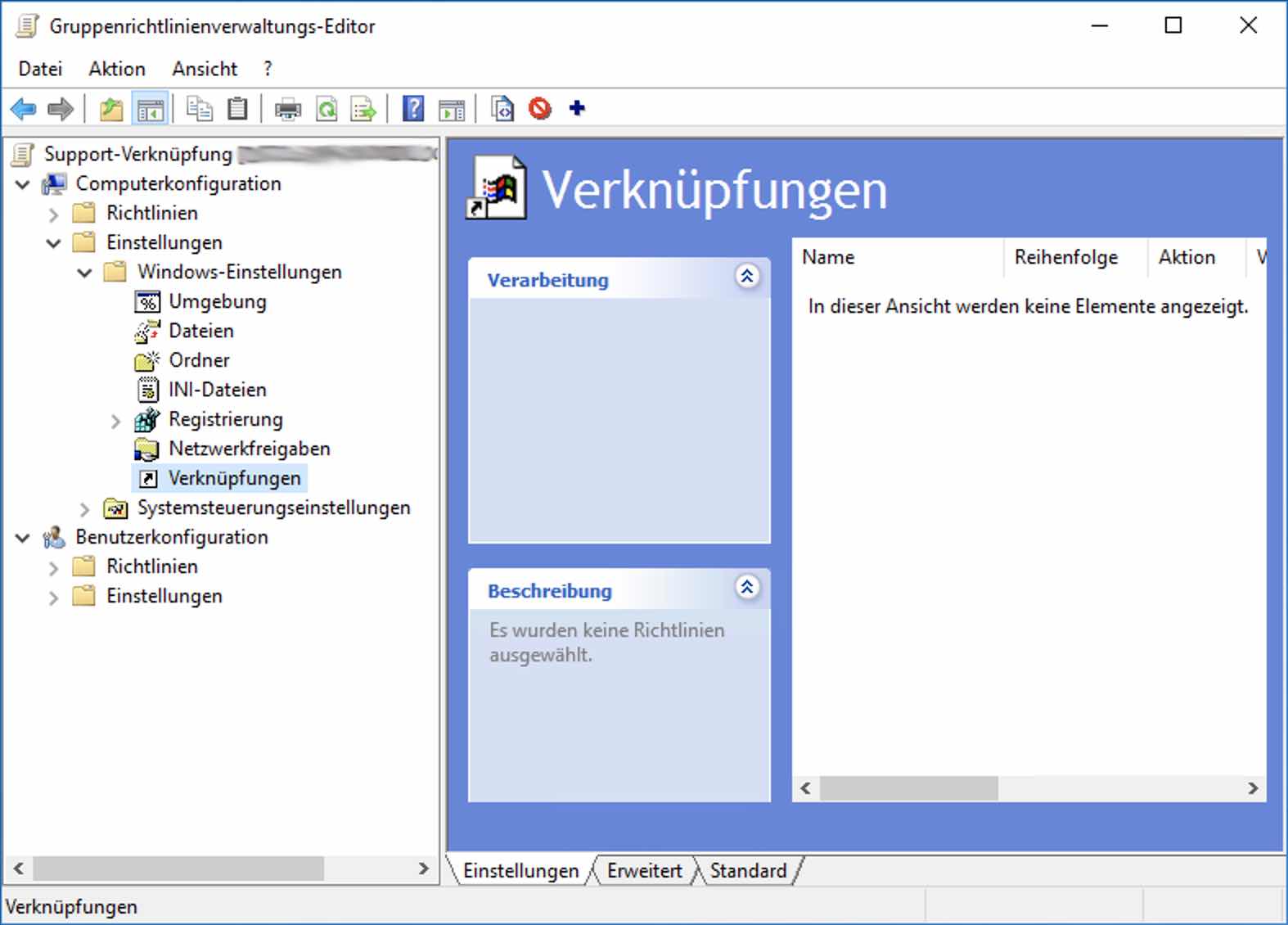
Die neue Verknüpfung
Das Fenster Eigenschaften von Neue/s Verknüpfung öffnet sich. Hier müssen Sie nun die Felder Name, Zielpfad und Starten In auf dem Reiter Allgemein ausfüllen.
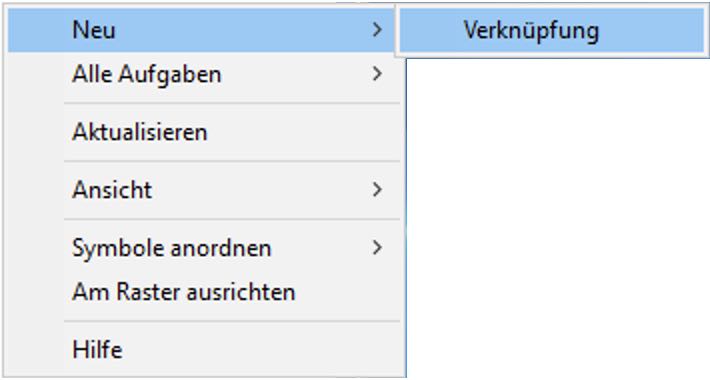
Die neue Verknüpfung
Im freien Bereich rechts klicken Sie mit der rechten Maustaste und wählen den Punkt Neu->Verknüpfung aus.
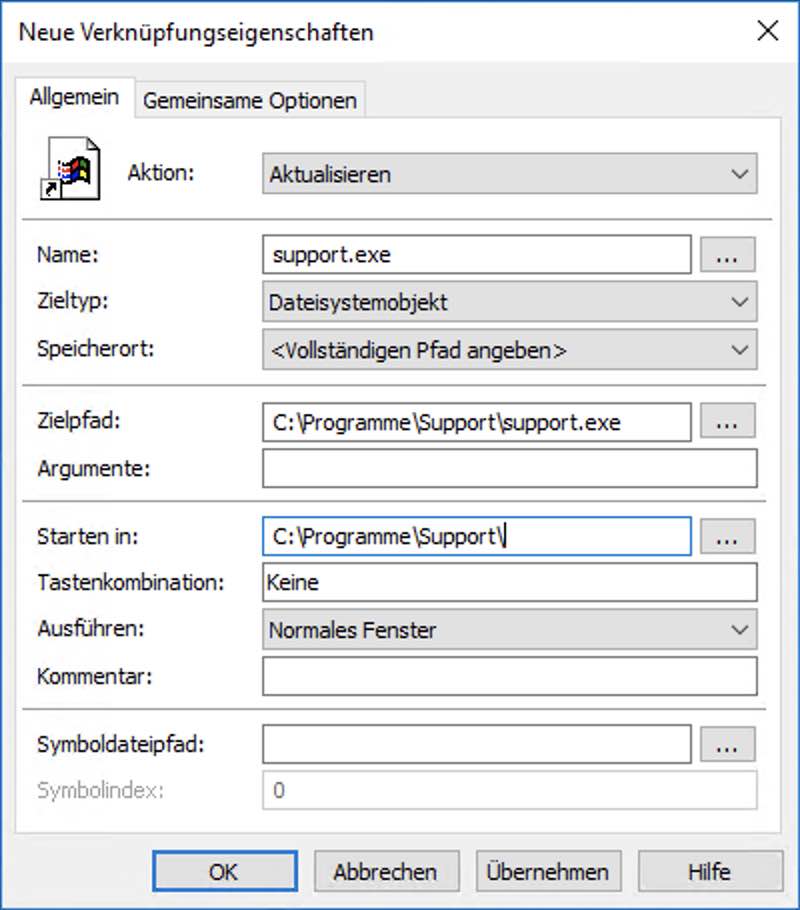
Zielgruppenadressierung
Markieren Sie auf dem Reiter Gemeinsam den Punkt Zielgruppenadressierung auf Elementebene und drücken dann den Knopf Zielgruppenadressierung…
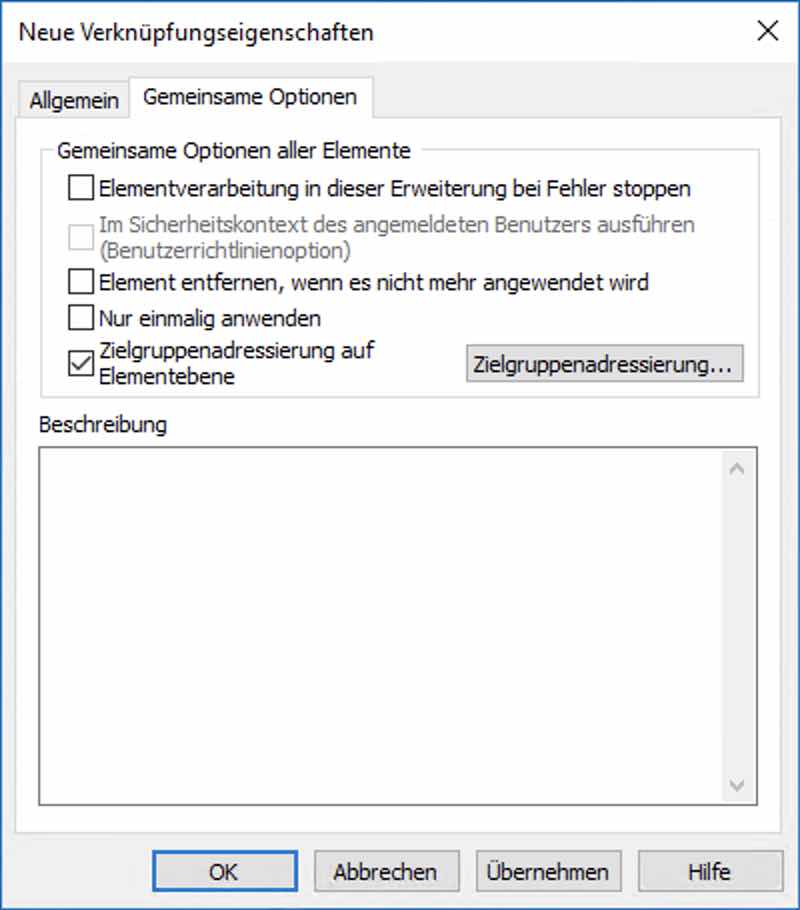
Der Zielgruppenadressierungs-Editor
Der Zielgruppenadressierungseditor öffnet sich, mit dessen Hilfe Sie nach vielen Dingen entscheiden können, bei welchen Kriterien diese Verknüpfung hinzugefügt werden soll.
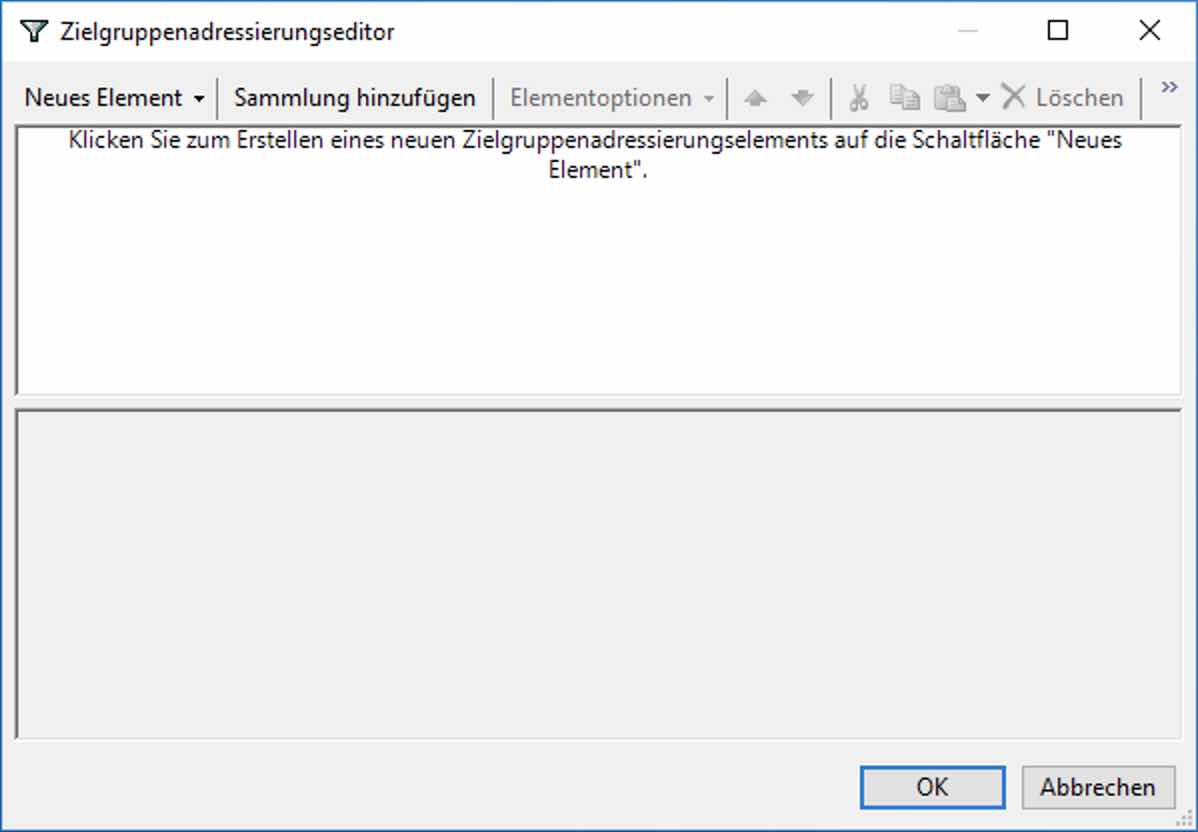
Der Zielgruppenadressierungs-Editor
Klicken Sie auf Neues Element und wählen dort den Punkt Betriebssystem aus.
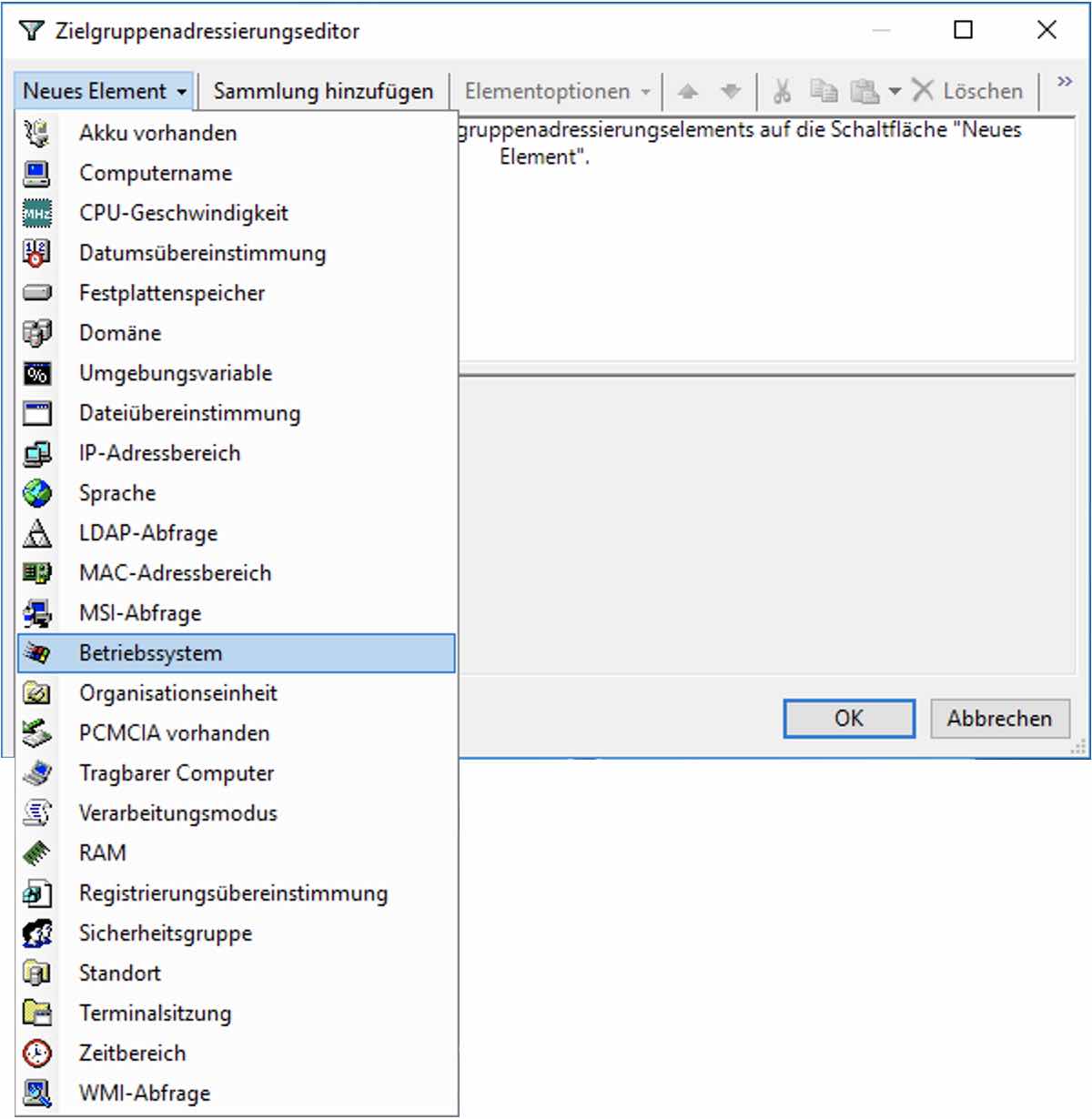
Der Zielgruppenadressierungs-Editor
Bei dem neu hinzugefügten Eintrag wählen Sie dann das entsprechende Betriebssystem aus, drücken OK.
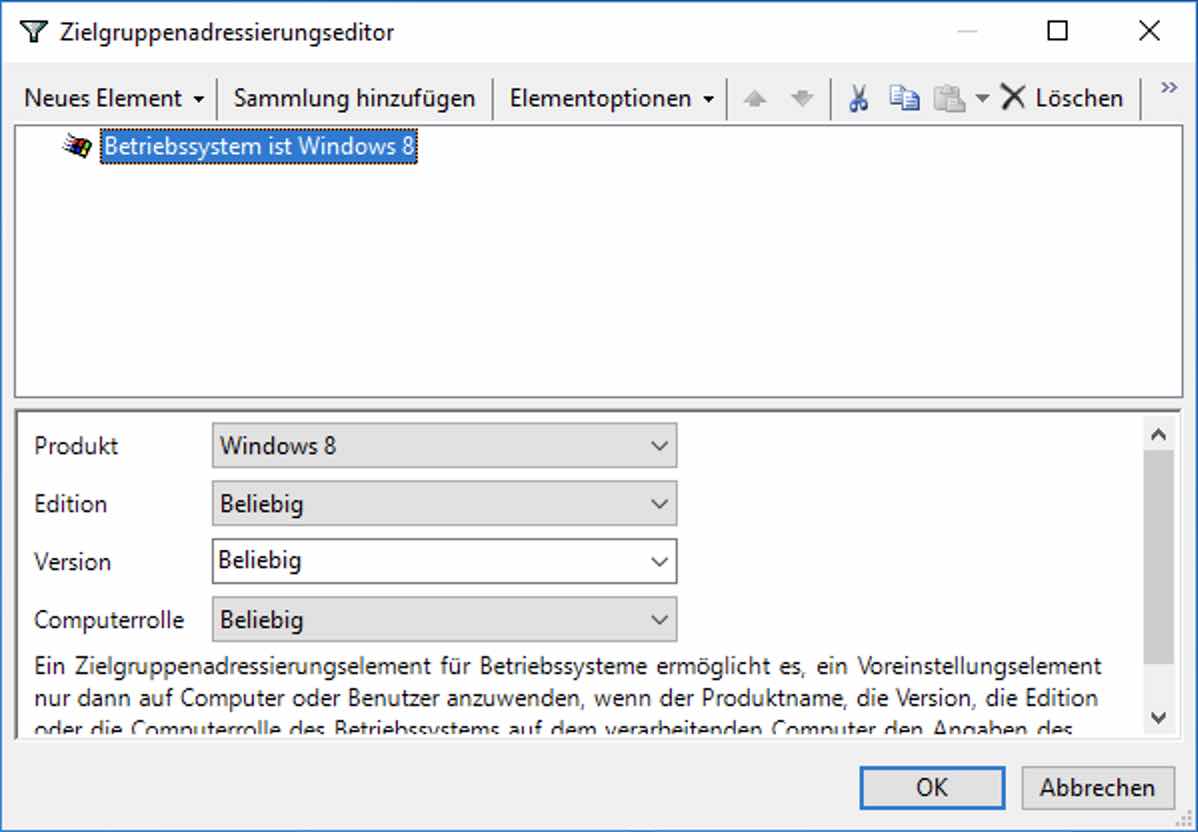
Geschafft!
Im vorhergehenden Fenster klicken Sie ebenfalls wieder auf OK. Dann können Sie den Gruppenrichtlinienverwaltungs-Editor wieder schließen. Nun wird auf jedem Computer auf dem Desktop die von Ihnen angelegte Verknüpfung angezeigt.
Und wenn das Programm dann auch wirklich existiert 😉, kann dieses sogar ausgeführt werden.

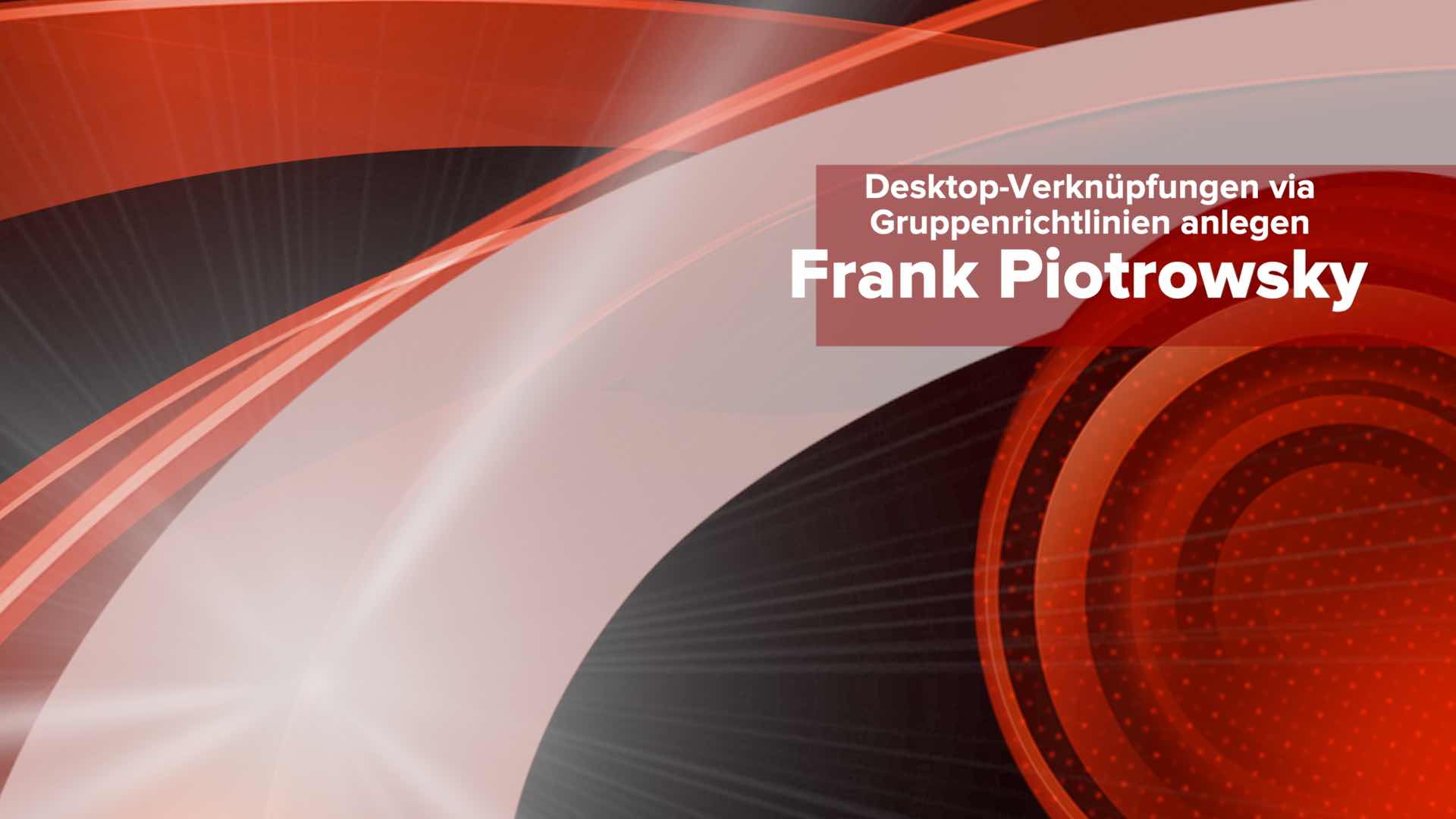
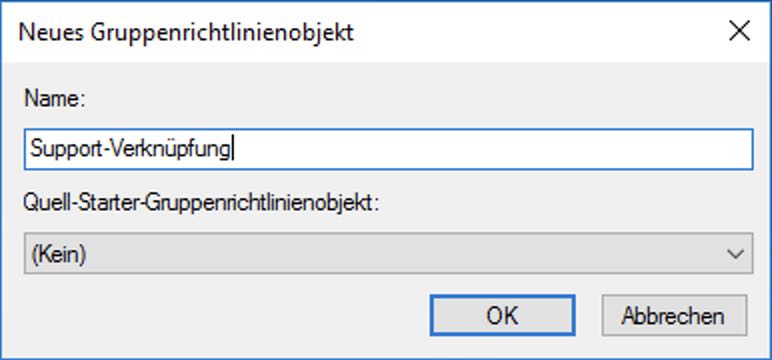
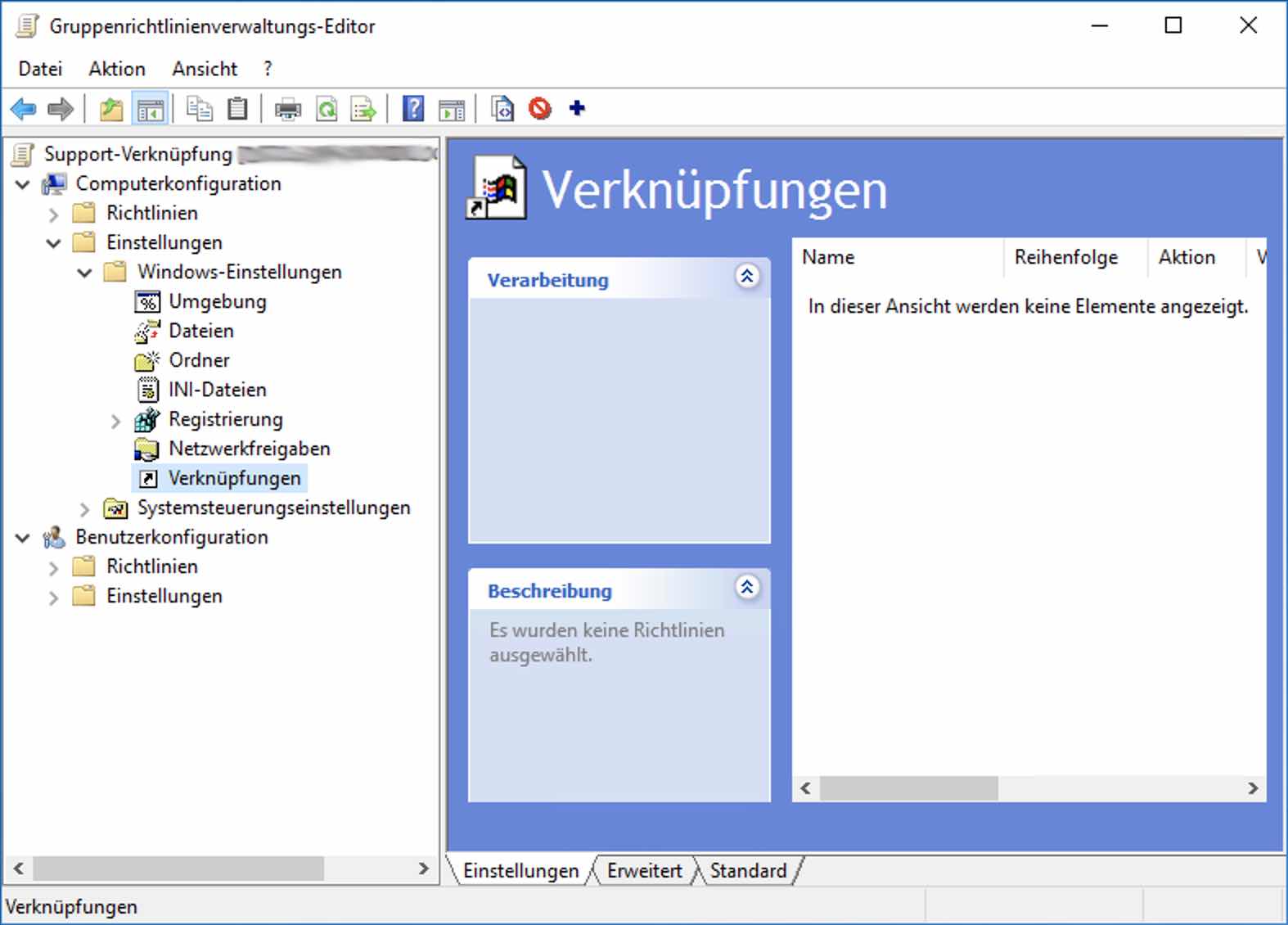
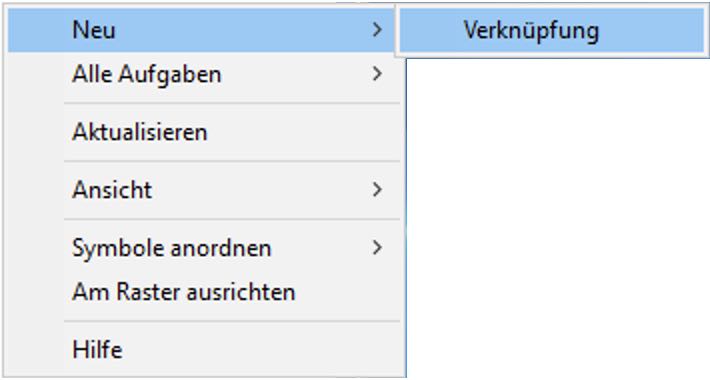
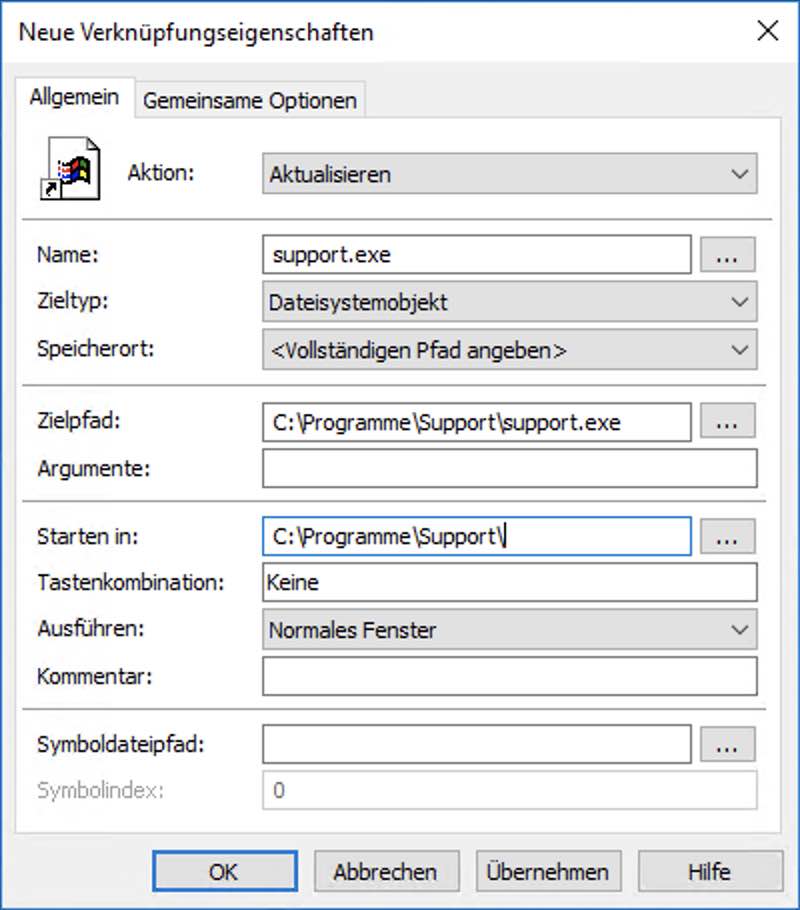
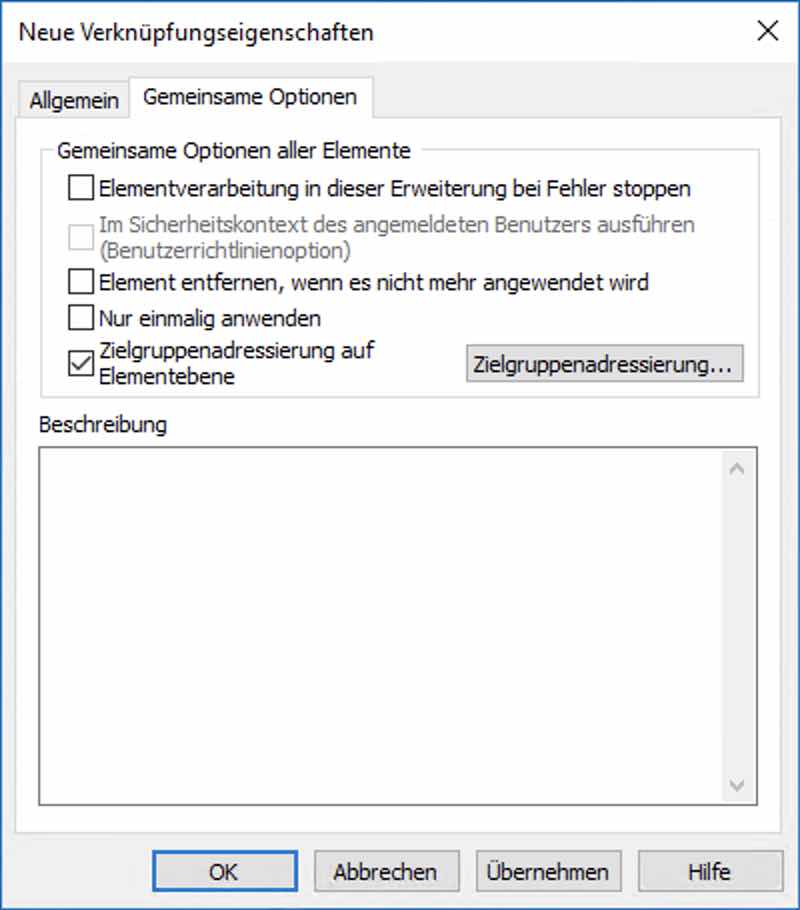
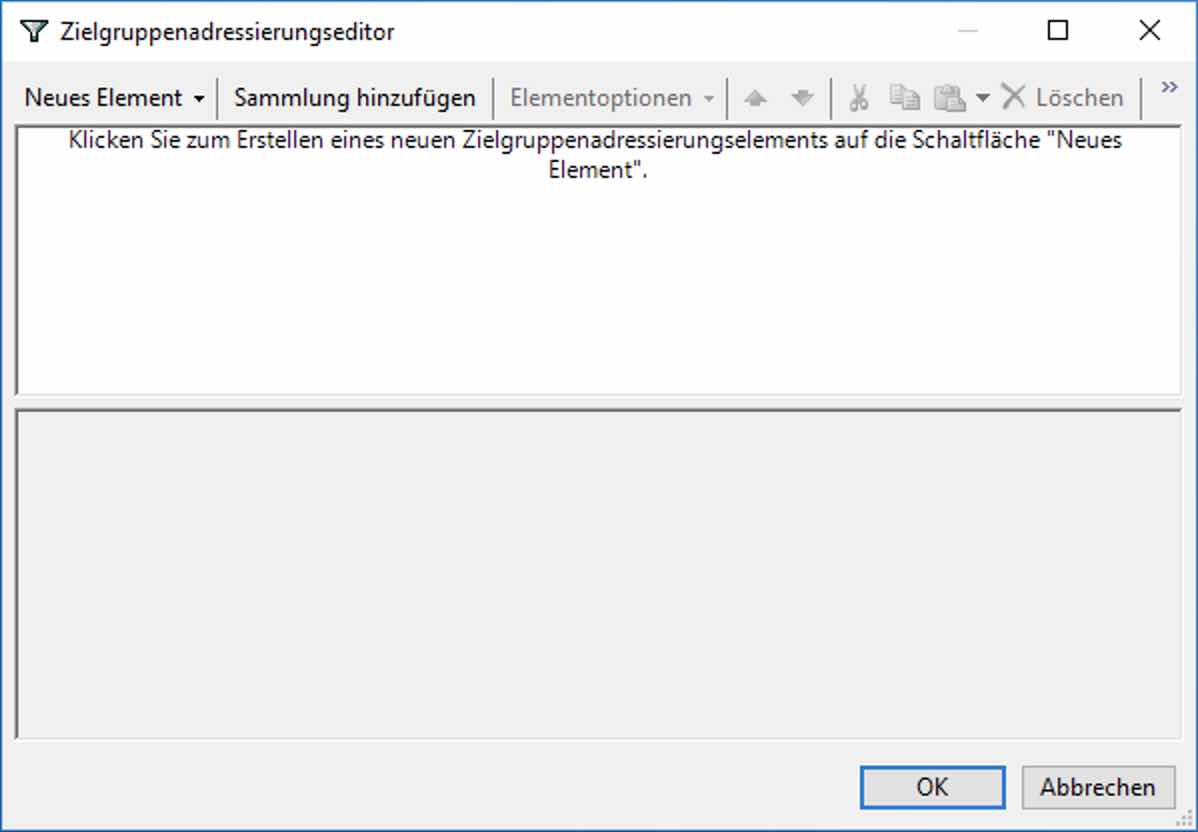
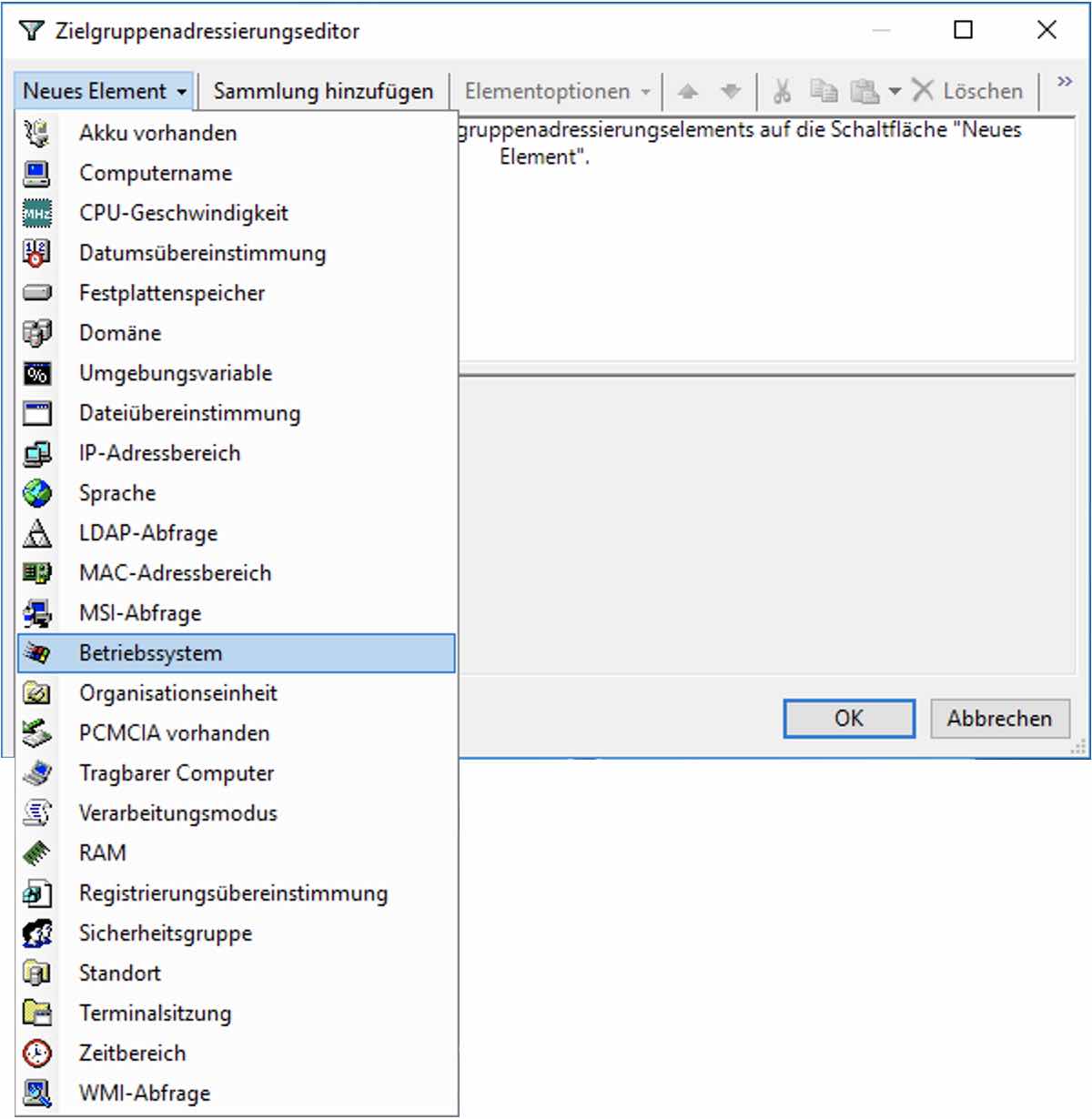
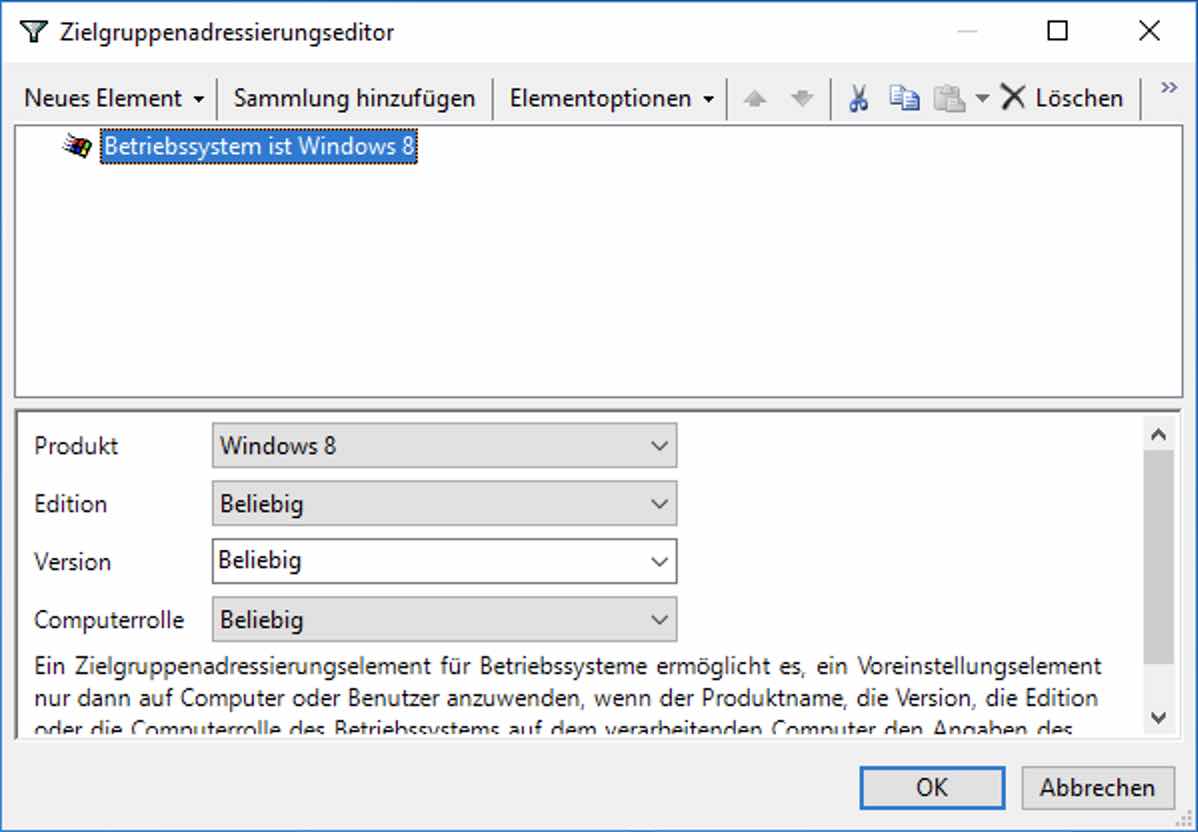
Verknüpfungen anlegen per GPO funktioniert sehr gut auch als Benutzerrichtlinie.
Wie verhält es sich, wenn der UserDesktop vor Veränderungen gesperrt ist (NTFS), dann werden keine Verknüpfungen gesetzt. Wie kann man dies trotzdem?